Set Up Your Device with a Passkey
Overview
In this article, you’ll learn how to set up your device with a passkey so you can log in securely without passwords.
Important: In this process, you’re actually enrolling a credential that is tied to you (your identity), not just the device itself. Your device simply stores this passkey credential. A single device can hold multiple passkeys, and you can generate passkeys for multiple devices.
There are several ways to set up a passkey on your device:
- Email with Magic Link – A link sent via email that, when clicked, starts the passkey enrollment process.
- Magic Link (without email) – A direct link that can be shared to start enrollment.
- 9-digit code – A numeric code entered to start enrollment.
- Credential Extension – Extend an existing passkey from one device to another.
- IDP Authorization – Use your identity provider to authorize the enrollment of a new passkey via the user console.
These flows all achieve the same result: your device will have a new passkey credential bound to your identity, enabling secure, passwordless access.
Note: The rest of this article focuses on enrollment via email. The magic link and 9-digit code methods work very similarly. If you're looking to extend a credential from one device to another, see:
- Extend your credential to a Windows Device
- Extend your credential to a macOS Device
- Extend your credential to an Android Device
- Extend your credential to an iOS Device
Only enroll passkeys on devices you control and are approved by your organization.
Steps
Enroll a Passkey on Your Device
-
Open the invitation email from your IT team and click Set up Beyond Identity.
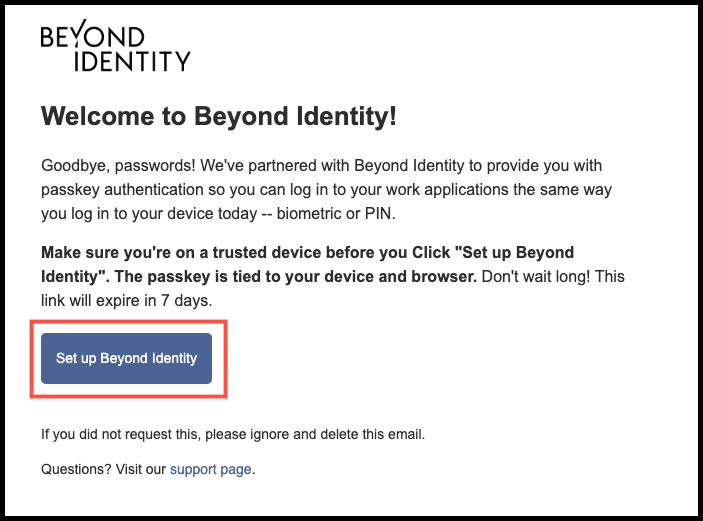
-
Next, click Get Started.
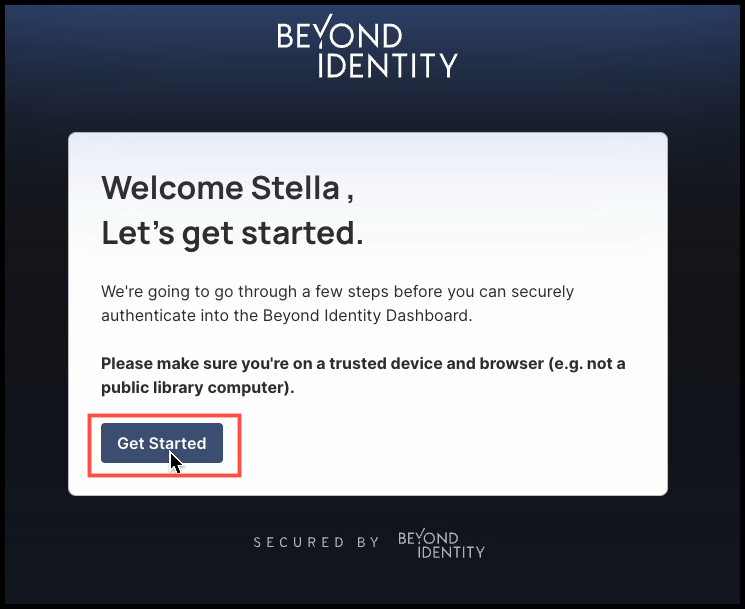
-
Since this is your first time downloading the Authenticator, click No, I don't have the Authenticator.
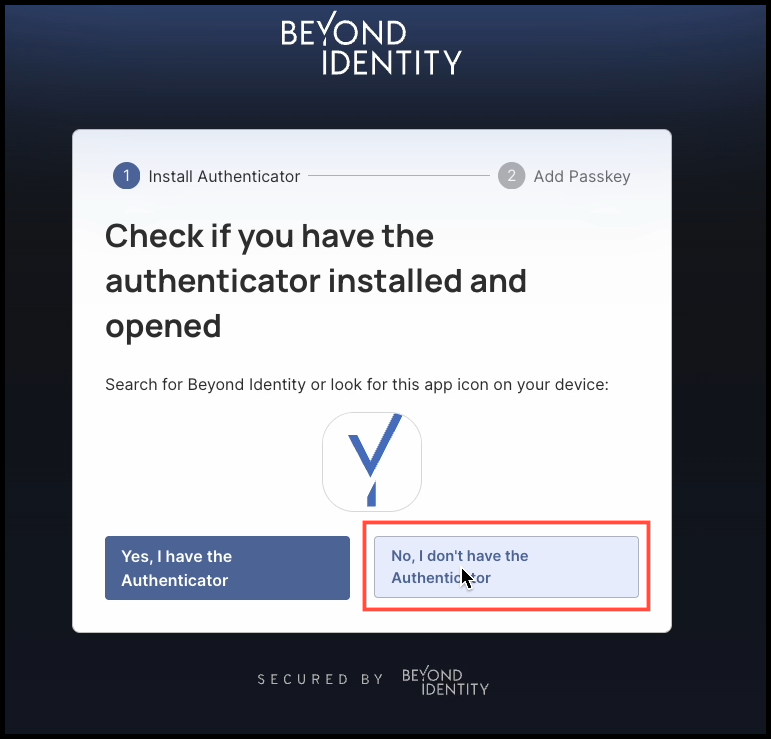
-
Your operating system will be detected automatically, and you'll be prompted to download the appropriate Authenticator version. In this example, we click Download for the macOS Authenticator.
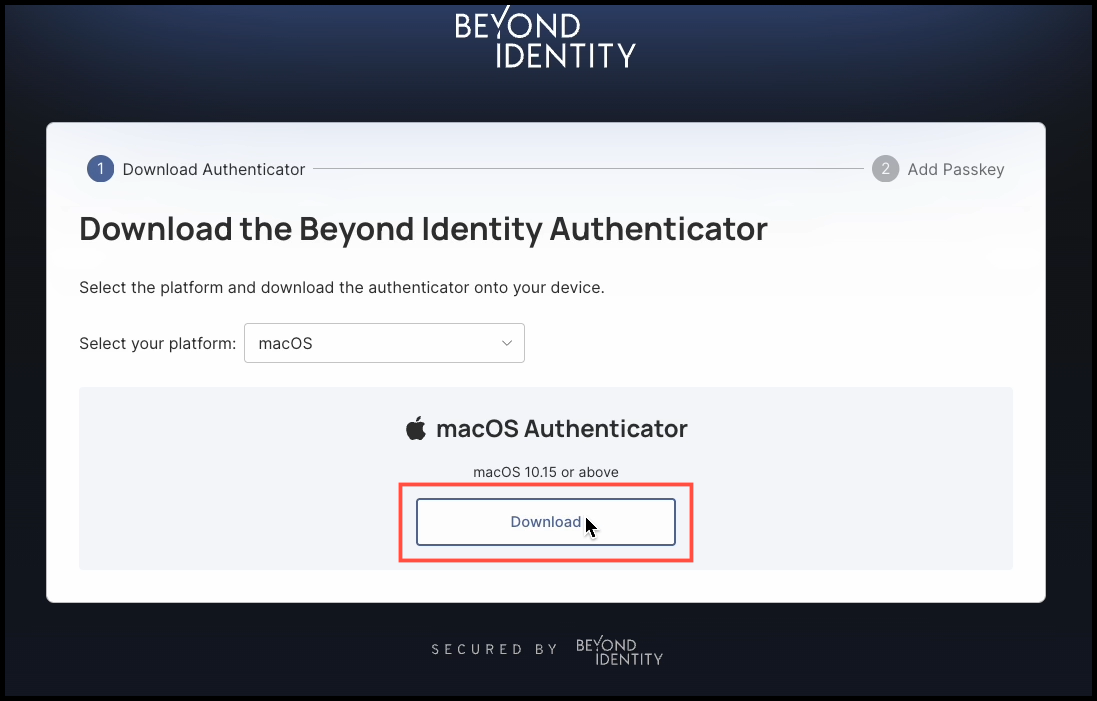
-
After the file is downloaded, follow the instructions for Step 1, which will guide you through the installation process.
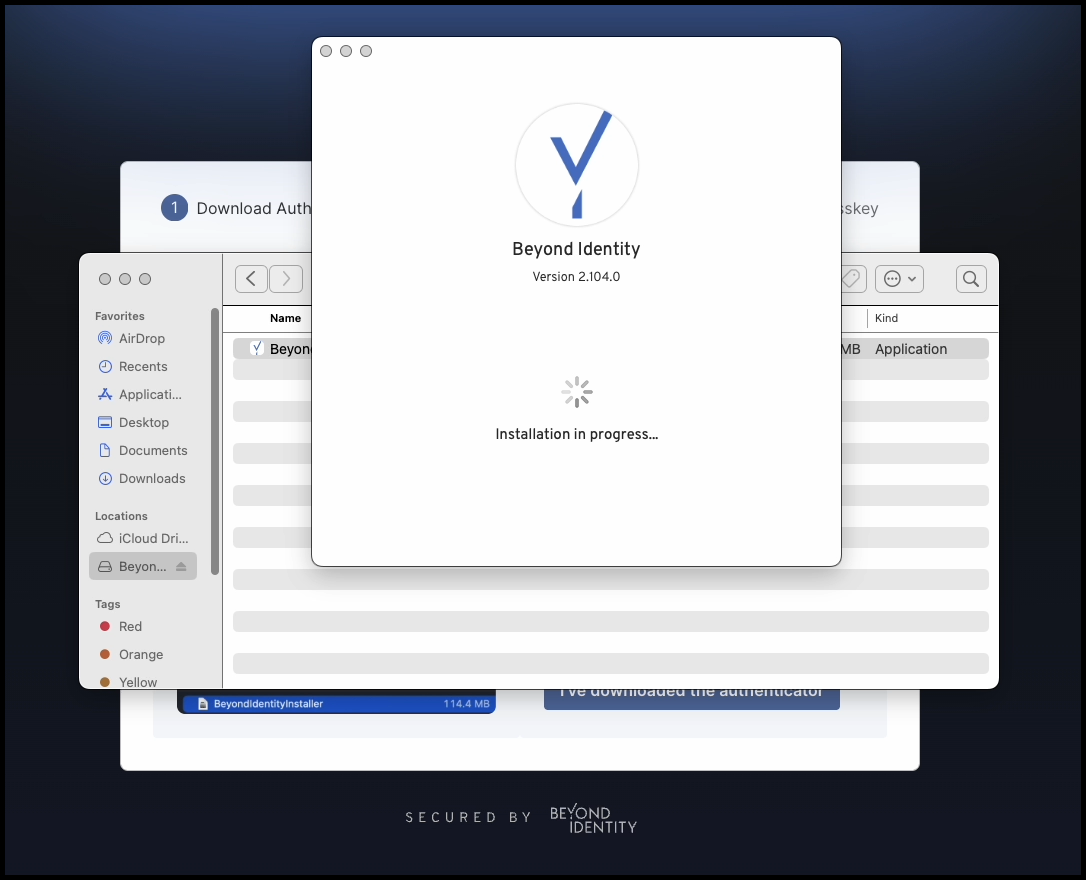
-
Once the Authenticator installation is complete, return to the dialog box and click I've downloaded the authenticator.
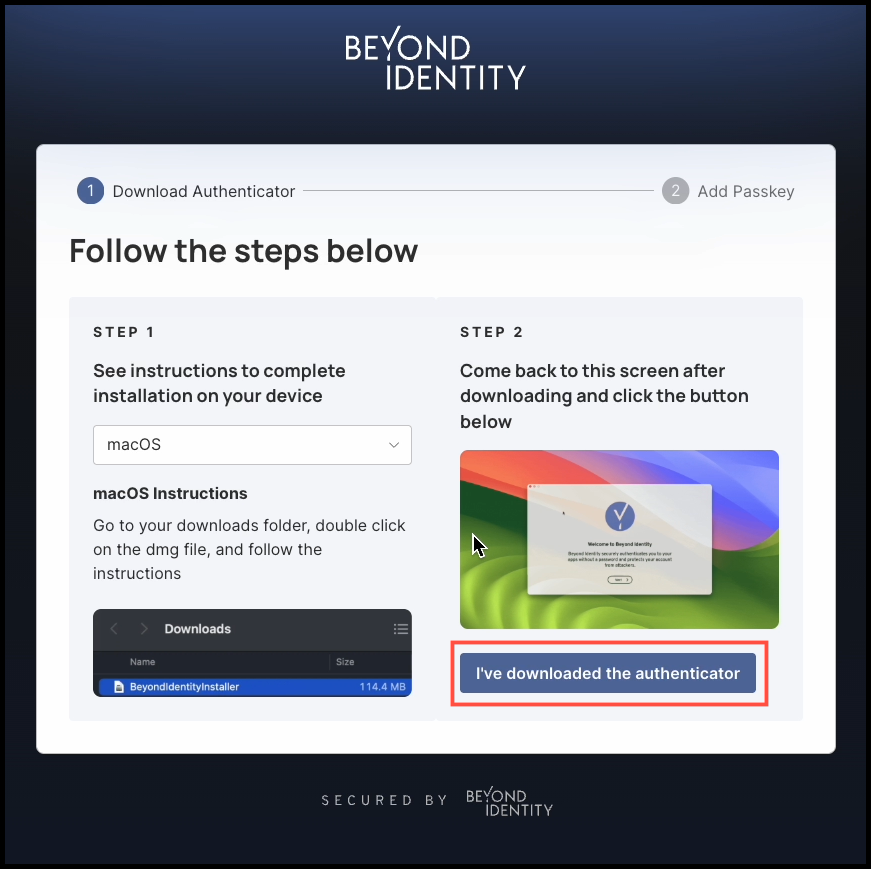
-
Next, click Create my passkey.
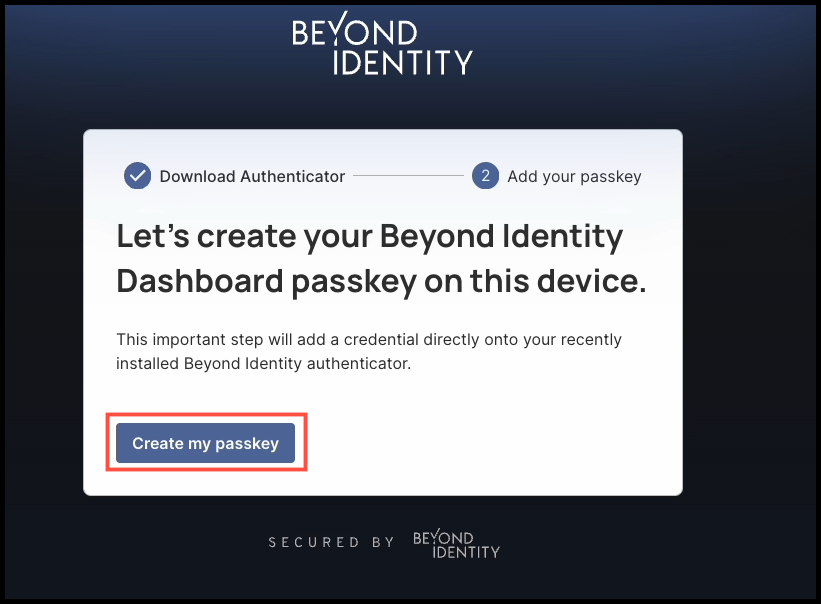
-
After a brief moment, the Beyond Identity Authenticator will appear and display a banner confirming that "Your passkey was successfully created!"
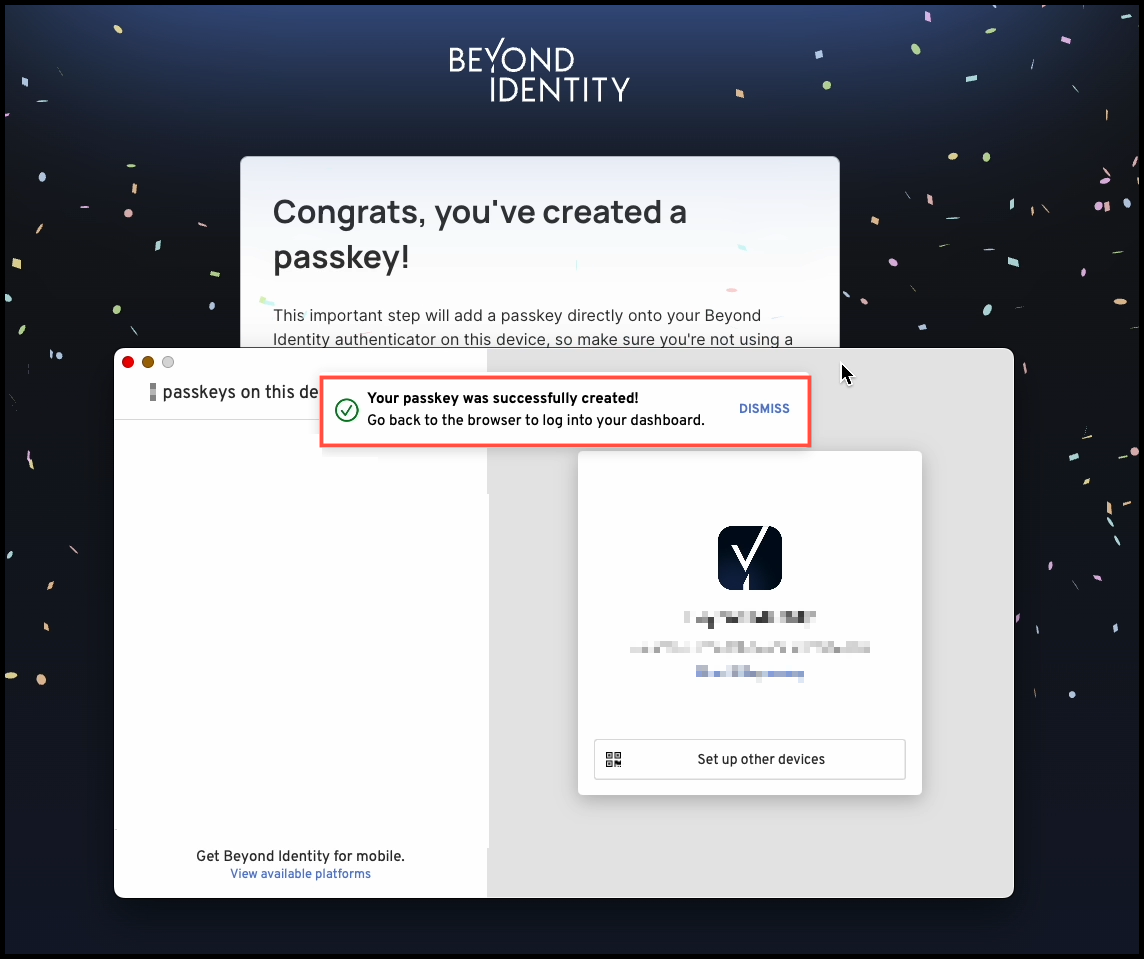
That's it! A new passkey has not been installed in your device.